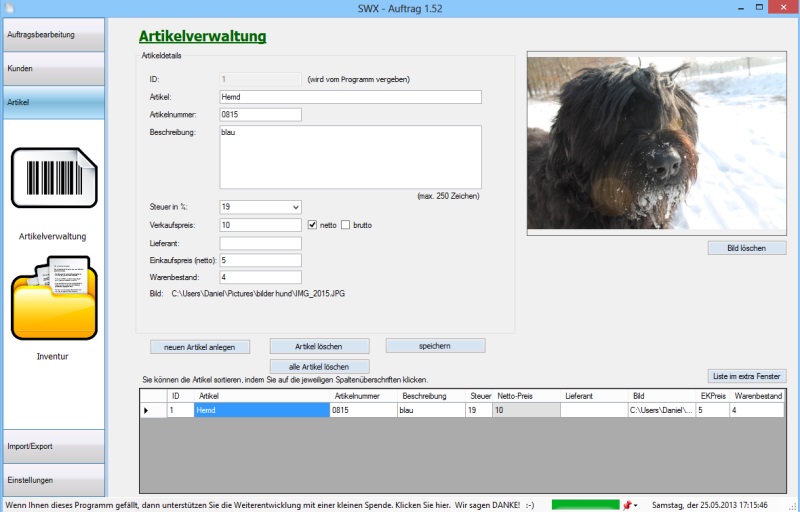
- Anwenderhandbuch -

Vielen Dank das Sie sich für die Software
"SWX-Auftrag" interessieren.Mit dieser Software haben kleine Unternehmen ihre
Rechnungen im Griff. - Erstellen Sie Rechnungen, Angebote, Lieferscheine und
Gutschriften
- importieren und exportieren Sie Ihre Kunden-,
Artikel- und Inventurdaten
- Kundenverwaltung
- Artikelverwaltung
- Inventurerstellung
- eigene Rechnungs- und Lieferbedingungen
- geben Sie Skonti
- machen Sie mit einem Klick aus einem Angebot eine
Rechnung
Systemvorraussetzungen :
MS Windows ab XP
MS .Net 4
SWX-Auftrag hat nur ein Fenster in dem man arbeitet. In der linken Seite
befindet sich die Gliederung und auf der größeren rechten Seite der
entsprechende Programmteil in dem man arbeitet.
Unterteilt ist das Programm in die
Auftragsbearbeitung (z.B. Rechnung schreiben), Kunden (Kundenverwaltung),
Artikel (Artikelverwaltung), Import/Export (Artikel- und Kundenim/export) und
Einstellungen (Stammdatenverwaltung, allgemeines und Datensicherung)
Inhalt:
- Kunden anlegen, löschen
und ändern
- Artikel anlegen,
löschen und ändern
- Rechnung schreiben
- Programmeinstellungen(Nummernkreise/Angaben zur
eigenen Firma)
- das Aussehen von Rechnungen (Formulareditor)
- Aufträge verwalten
- eine Inventur erstellen
- Terminkalender
Rechnung
exportierenStichwörter:
Rabatt,
Zahlungsbedingungen,einen
Kunden anlegen, Kunden löschen,
alle Kunden löschen,
einen Kunden ändern,
Artikel hinzufügen,
Netto/Bruttopreise bei Artikeln, einem
Artikel ein Bild hinzufügen, Artikel löschen,
alle Artikel löschen,
VAT, Auslandsrechnung,
Rechnungsdatum ändern,
Artikel für die Rechnung
auswählen, Artikel in der
Rechnung ändern, Lieferbedingungen beim
Rechnungsschreiben festlegen,
Zahlungsbedingungen beim Rechnungsschreiben ändern oder festlegen,
Festlegen des Skontobetrags, ein
eigenes Logo verwenden, Nummernkreise,
Auftrags-Präfix,
eigenes Rechnungsformular anpassen,
Zusatztext auf der 1. Seite,
Zusatztext auf der letzten Seite,
Auftragsübersicht, Auftrag weiterbearbeiten,Auswertungen,
Inventurdaten an Tabellenkalkulation exportieren,
Rechnung exportieren,
Rechnungen in_Terminkalender_eintragen
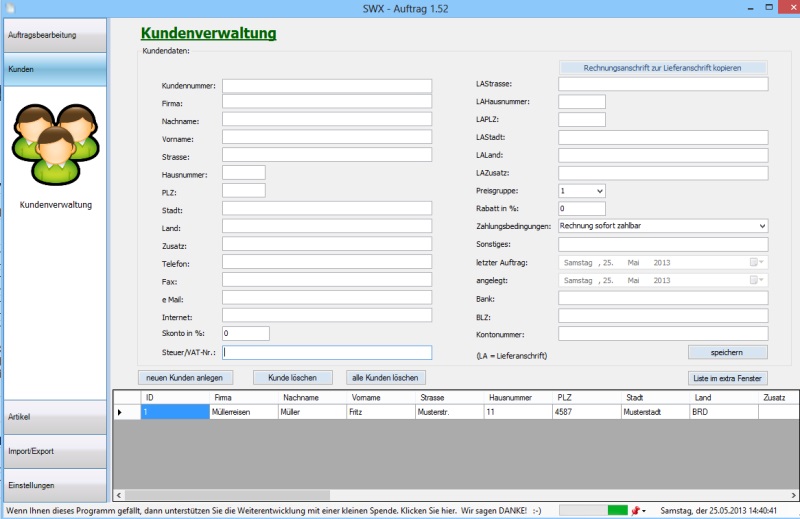
In der Kundenverwaltung können Sie Ihre Kunden anlegen, löschen und ändern. Angelegte Kunden stehen Ihnen beim schreiben von Rechnungen sofort zur Verfügung. Sie können aus einer Liste ausgewählt und direkt in die Rechnung übernommen werden.
Einen neuen Kunden anlegen:
Um einen neuen Kunden anzulegen, klicken Sie auf den Button "neuen Kunden
anlegen". Daraufhin vergibt SWX-Auftrag eine neue Kundennummer (die Zählweise
Ihrer Kundennummer können Sie unter "Einstellungen" festlegen)
Alle anderen Felder können jetzt von Ihnen ausgefüllt werden.
Wenn die Lieferanschrift gleich der Rechnungsanschrift ist, können Sie (nach dem
ausfüllen der linken Seite) rechts oben auf "Rechnungsanschrift zur
Lieferanschrift kopieren" klicken um die gleichen Daten entsprechend einzufügen.
Rabatt:
Es gibt die Möglichkeit jedem Kunden einen Rabatt einzuräumen, der dann
automatisch beim schreiben von Rechnungen berücksichtigt wird. Es ist auch beim
Rechnungsschreiben möglich, den Rabatt direkt zu ändern(wenn der Kunden z.B.
statt den eingestellten 2% Rabatt mal 4% bekommen soll) ohne dies hier in der
Kundenverwaltung ändern zu müssen.
Zahlungsbedingungen:
Können hier für jeden Kunden individuell festgelegt werden. Es besteht aber auch
die Möglichkeit die Zahlungsbedingungen direkt beim Rechnungsschreiben noch zu
ändern.
Wenn Sie alle Daten eingegeben haben klicken Sie auf "speichern". Der Kunde wird
dann in der Datenbank angelegt.
Er sollte jetzt mit unten in der Kundentabelle angezeigt werden.
Einen
Kunden löschen:
Um einen Kunden zu löschen müssen Sie Ihn unten in der Kundentabelle anklicken.
Danach werden automatisch alle vorhandenen Felder mit den Kundendaten
ausgefüllt. Klicken Sie jetzt auf "Kunden löschen" und dann wird, nach
einer Rückfrage des Programmes, der ausgewählte Kunde gelöscht.
Alle Kunden löschen:
Um alle Kunden zu löschen, klicken Sie einfach auf: "alle Kunden löschen". Dann
wird, nach einer Rückfrage des Programmes, alle Kunden gelöscht.
Einen Kunden ändern:
Um bei einem angelegten Kunden die Daten zu ändern, wählen Sie den
entsprechenden Kunden unten aus der Kundentabelle aus und klicken ihn an.
Daraufhin werden oben alle Felder zu dem entsprechenden Datensatz angezeigt.
Jetzt können Sie die Daten ändern. Wenn Sie fertig sind klicken Sie auf
"speichern". Nach einer Nachfrage des Programmes, ob wirklich die Daten
überschrieben werden sollen, speichert SWX-Auftrag den geänderten Kunden ab.
Beim drücken des Buttons "Liste im extra Fenster" geht ein ein neues Fenster
auf, das alle angelegten Kunden enthält. Dies dient zur übersichtlicheren
Auswahl von Kunden in der Kundenverwaltung. Beim Klick in diesem Fenster auf
einen Kunden wird der Kunde mit seinen Daten in der Kundenverwaltung ausgewählt.
Um die Liste der Kunden nach Ihren Wünschen zu sortieren, klicken Sie einfach auf die Spaltenüberschrift in der Kundentabelle. Daraufhin wird die Tabelle nach der ausgewählten Spalte sortiert. Wenn Sie ein weiters mal auf die gleiche Spaltenüberschrift klicken können Sie die Sortierreihenfolge umdrehen (aufsteigend/absteigend sortieren).
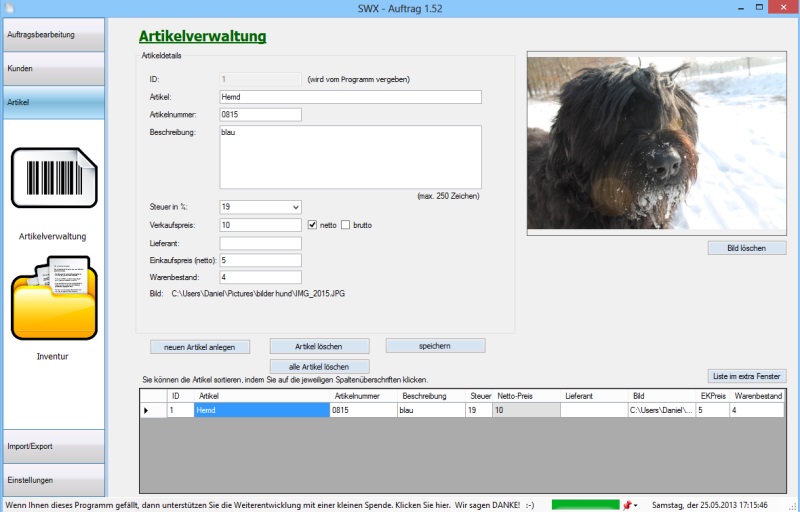
In der Artikelverwaltung können Sie Artikel anlegen, ändern und löschen. Diese angelegten Artikel stehen Ihnen beim schreiben von Rechnungen als Auswahl zur Verfügung und Sie müssen die Artikel nicht immer einzeln eingeben.
Artikel hinzufügen:
Um einen Artikel hinzuzufügen klicken Sie auf den Button "neuen Artikel
anlegen". Daraufhin wird eine Artikelnummer vergeben und Sie können die Felder
ausfüllen.
! Es besteht auch die Möglichkeit das
Artikel, die beim Rechnungsschreiben manuell eingegeben werden, in die Datenbank
mit aufgenommen werden. Klicken Sie auf "speichern", wird der Artikel in der
Datenbank gespeichert.
netto/brutto:
Beim Anlegen des Artikels müssen Sie festlegen, ob der Verkaufspreis netto oder
brutto angegeben ist. Wenn Sie nur Bruttopreise Ihrer Artikel haben, setzen Sie
den Haken bei "brutto". Das Programm rechnet daraufhin den Nettopreis aus.
! Das ist eine potenzielle Fehlerquelle, da hierbei Rundungsfehler auftreten
können! Als Beispiel geben Sie 10€ als Bruttopreis ein. Das Programm rechnet den
Nettobetrag aus (8,40€) . Der genaue Bruttobetrag von 8.40€ beträgt jedoch
9,996€ Das entsprechen gerundet 10€. Wenn Sie den Artikel dann jedoch 10
mal verkaufen beträgt der Bruttopreis jedoch 99,96€. Der Nettopreis von 100 ist
84,03€. (Alles mit 19% gerechnet)
Das Programm weisst auf solche mögliche Fehler hin.
Intern rechnet das Programm mit 8 Stellen nach dem Komma. das ist aussreichend
genau um solche Fehler zu vermeiden. Problematisch wird es dann jedoch beim
Ausdrucken der Rechnung. Bsp: Sie nehmen den Artikel für 10 € und drucken auf
die Rechnung: 8,40€ netto + 1,60€MwSt = 10€brutto -> korrekt. Als 2.
Posten den gleichen Artikel 10 mal. Also: 84,00€ netto + 15,96€MwSt =
99,96€brutto. Ich hoffe der Unterschied ist deutlich.
Deshalb legen Sie bitte alle Artikel als Nettopreise an oder drucken Sie nur
Bruttorechnungen aus. Bei Bruttorechnungen wird bei einzelnen Positionen keine
MwSt aufgeführt. Sie wird erst zum Schluss ausgerechnet und ausgewiesen. Dies
ist evtl. nicht für jede Art von Firma erlaubt. Im Formulareditor legen Sie
fest, ob Sie eine Brutto- oder (normale) Nettorechnung ausdrucken.
Ein Bild hinzufügen:
Um ein Bild hinzuzufügen, klicken Sie rechts oben auf den Bildplatzhalter("kein
Bild vorhanden"). Daraufhin geht ein Fenster auf und Sie können ein Bild
auswählen.
Artikel löschen
Um einen Artikel zu löschen, wählen Sie ihn unten aus der Artikeltabelle aus, so
das die Daten in den Artikeldetails zu sehen sind. Klicken Sie dann auf "Artikel
löschen". Nach einer Nachfrage durch das Programm ist der Artikel gelöscht.
Alle Artikel löschen:
Um alle Artikel zu löschen, klicken Sie auf "alle Artikel löschen". Nach einer
Nachfrage durch das Programmwerden alle Artikel gelöscht.

Um eine Rechnung zu schreiben wählen Sie links aus der
Auftragsbearbeitung "Auftrag schreiben" aus.
Klicken Sie auf den Button "Neuen Auftrag anlegen" (rechts oben) und wählen
danach die Auftragsart aus(oben links). Zu Auswahl stehen Angebot,
Auftragsbestätigung, Rechnung, Lieferschein, Gutschrift, Bestellung und
Kostenvoranschlag. Die Rechnungsnummer wird automatisch vergeben(die Einstellung
der Nummernkreise erfolgt in den Einstellungen).
Um einen Kunden einzufügen haben Sie die Wahl entweder die Felder selbst
auszufüllen oder rechts aus der Kundentabelle einen (vorher
angelegten) Kunden auszuwählen und zu übernehmen.
Steuer/VAT-Nr.
Wenn Sie eine Auslandsrechnung schreiben, können Sie hier eine VAT angeben, die
auf der Rechnung mit erscheint(wenn es im Formulareditor angegeben ist).
Dies hat nichts mit der eigenen Steuernummer zu tun. Diese wird in den
Einstellungen angegeben.
Auslandsrechnung:
Bei Rechnungen für das Ausland setzen Sie hier einen Haken. Bei
Auslandsrechnungen wird keine MwSt. berechnet.
Rechnungsdatum:
Standardmäßig ist das aktuelle Datum als Rechnungsdatum eingestellt. Wenn Sie
ein anderes Datum verwenden möchten, klicken Sie rechts auf die Auswahlbox für
das Datum und wählen Sie einen anderen Tag.
Zusatztext auf der 1. Seite:
Wenn ein Haken in dem Feld: "Folgenden Text auf die 1. Rechnungsseite schreiben"
gesetzt ist wird alles was in dem darunterstehenden Feld eingegeben wurde vor
die 1. Auftragsposition geschrieben. Hier kann man eine kurze (max. 11 Zeilen)
Zusammenfassung seines Auftrages beschreiben. Dies ist bei manchen
Handwerksbetrieben nötig. Es stehen dann auf der 1. Rechnungsseite nur 4 anstatt
6 Positionen zur Verfügung
-nach oben-
Wenn alle Angaben vollständig sind auf dieser Seite klicken Sie den Karteireiter
"Artikel" an um die Rechnungspositionen einzugeben.
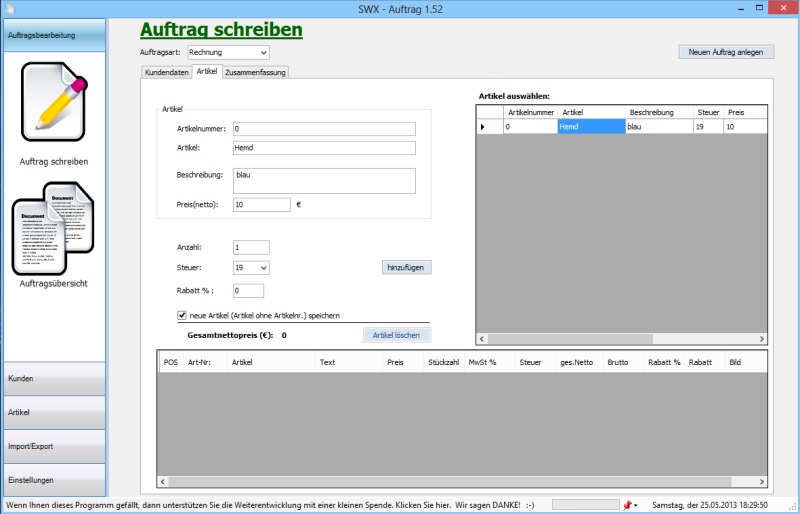
Artikel für die Rechnung
auswählen:
Um einen Artikel der Rechnung hinzuzufügen können Sie einen Artikel áus der
rechts sichtbaren Artikeldatenbank einfügen. Einfach auf den entsprechenden
Eintrag klicken und der Artikel wird übernommen.
Wählen Sie noch die Artikelanzahl und klicken Sie auf "hinzufügen". Jetzt steht
der Artikel unten in der Übersicht der Rechnungspositionen.
Artikel manuell hinzufügen:
Sie haben auch die Möglichkeit den Artikel manuell hinzuzufügen. Schreiben Sie
einfach den Artikel, eine Beschreibung, den Preis, die Artikelanzahl und
die Steuer in die vorgesehenen Felder und klicken Sie auf hinzufügen. Der
Artikel wird der Rechnung hinzugefügt.
Neue Artikel speichern:
Wenn Sie einen Artikel manuell eingegeben haben und das Feld "Artikelnummer"
demnach leer ist, wird das Produkt in die Artikeldatenbank mit aufgenommen und
steht dort sofort zur Auswahl. Voraussetzung ist nur das der Haken bei "neue
Artikel (Artikel ohne Artikelnr.) speichern" gesetzt ist (standardmäßig gesetzt).
Artikel auf der Rechnung ändern:
Um einen Rechnungsartikel zu ändern (z.B. Anzahl) klicken Sie unten in der
Tabelle für die Rechnungsartikel auf den entsprechenden Eintrag. In den
Artikeldetail stehen daraufhin die Einzelheiten und können geändert werden. Um
die Änderung abzuspeichern klciken Sie auf "ändern".
Anordnung der einzelnen
Positionen ändern:
Klicken Sie in der unteren Tabelle auf die Position die sie verschieben möchten.
Halten Sie die linke Maustaste gedrückt (es erscheint ein kleines Rechteck) und
ziehen sie den Artikel nach oben oder unten. Wenn Sie die entsprechende Position
erreicht haben, lassen Sie die Maustaste einfach los.
Wenn Sie alle Rechnungspositionen erfasst haben, klicken Sie oben auf den Karteireiter "Zusammenfassung"
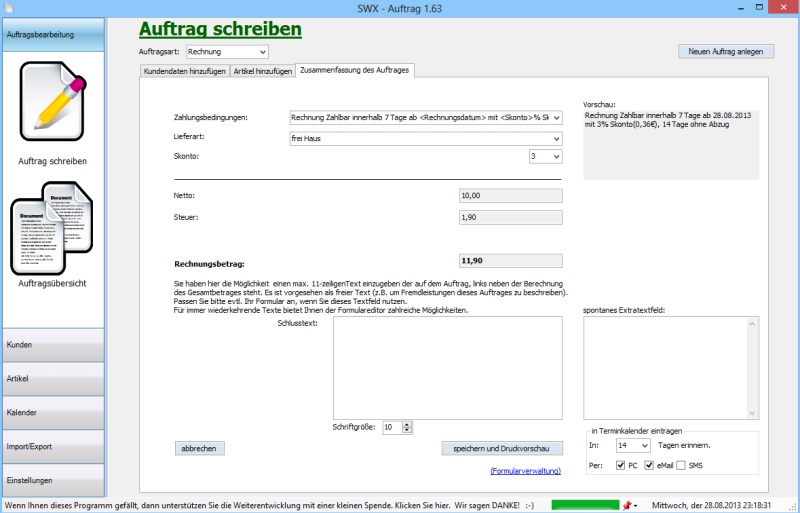
Zahlungsbedingungen:
Hier stehen die hinterlegten Zahlungsbedingungen. Sie
können diese natürlich
nochmals ändern (z.B. von "sofort" auf "Rechnung Zahlbar innerhalb 7 Tage ab
25.05.2013 mit 2% Skonto (0,24€), 14 Tage ohne Abzug").
Lieferart:
Legen Sie eine Lieferart fest (z.B. "frei Haus")
Skonto:
Wenn Sie Skonto geben, können Sie hier den Prozentsatz einstellen. Das Programm
rechnet selbstständig den Betrag aus (siehe Einstellungen).
Klicken Sie auf "speichern und Druckvorschau" und sofort wird die Rechnung erstellt und angezeigt. Sie kann direkt als eMail (als *.pdf) versendet oder natürlich ausgedruckt werden.
Mit einem Klick auf "Formularverwaltung" können Sie noch vor dem speichern das Aussehen Ihrer Rechnung im Formulareditor anpassen.
Zusatztext auf der letzten Seite:
Alles was in diesem Textfeld steht, wird auf dem Auftrag links der Berechnung
des Gesamtbetrages ausgedruckt. Schreiben Sie z.B. spezielle Fremdleistungen
eines Auftrages hier herein. Dieses Feld ist fest und kann nicht verschoben
werden.
Für alle wiederkehrenden Texte stehen im Formulareditor verschiedene
Möglichkeiten der Gestaltung zur Verfügung.
spontanes Extratexfeld:
Wenn Sie im Formulareditor das "spontane Extratextfeld" aktiviert und
eingerichtet haben erscheint hier eine leere Textbox, wo Sie Ihren Text eingeben
können. Dieser Text kann über die gesamte Seite geschrieben werden bzw.
erscheint er da, wo Sie ihn positioniert haben (im Formulareditor).
in Terminkalender eintragen:
Sie können sich an den eben geschriebenen Auftrag nach einem beliebigen Zeitraum
erinnern lassen um z.B. den Zahlungseingang zu kontrollieren. Setzen Sie den
Haken bei der Art der Erinnerung (oder bei allen) und Sie können per SMS, eMail
oder am PC(von SWX-Auftrag) erinnert werden. Für Erinnerungen am PC muss das
Programm selber laufen. Für Erinnerungen per eMail und SMS kann Ihr Computer aus
sein.
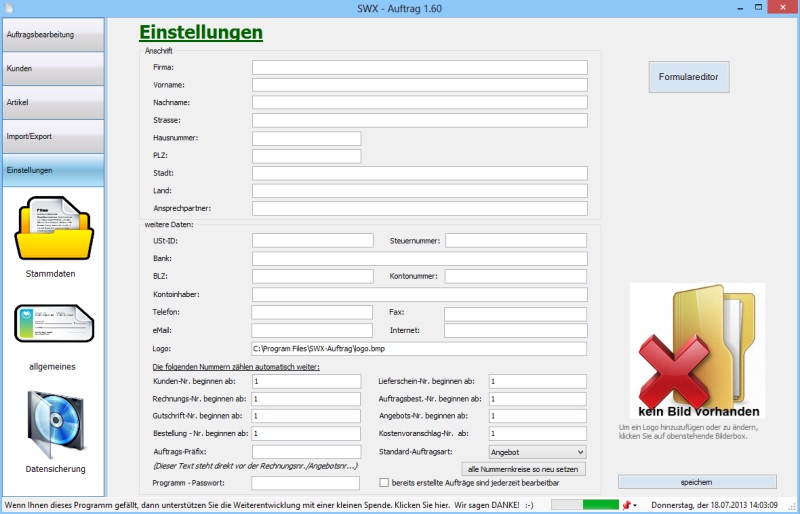
Wählen Sie links "Einstellungen" und dann Stammdaten aus.
In den Einstellungen werden alle Angaben zu Ihrer Firma festgelegt. Diese
Angaben erscheinen dann auf Ihrer Rechnung. Füllen Sie alle Felder sorgfältig
aus und klicken Sie auf "speichern".
Eigenes
Logo:
Ihr eigenes logo wird normalerweise rechts unten angezeigt. Wenn Sie noch keins
festgelegt haben, steht da "kein Bild vorhanden". Klicken Sie dann auf diese
Abbildung und Sie können Ihr eigenes Logo hinzufügen. Es werden die Formate:
*.jpg, *.bmp und *.png unterstützt.
Nummernkreise:
Hier wird festgelegt ab welcher Zahl die Rechnungsnummer automatisch
hochgezählt wird. Jede neu geschriebenene Rechnung erhält die letzte
Rechnungsnummer + 1. Wenn Ihre Rechnungsnummer also bei der 10000 beginnen
sollen, müssen Sie hier die 10000 eintragen.
Aufrags-Präfix
Das Auftrags steht immer vor der Rechnungsnummer. Wenn Ihre Rechnungsnummer so
aussehen soll: "RG-10000" dann muss in das Feld Auftragspräfix der Wert "RG-"
geschrieben werden. Dieses Präfix steht auch bei allen anderen Auftragsarten vor
der jeweiligen Auftragsnummer(die automatisch hochgezählt wird).
Programm - Passwort:
Hier können Sie ein Passwort eintragen, das beim Start von SWX-Auftrag abgefragt
wird. Damit schützen Sie das Programm vor fremden Zugriffen.
alle Nummernkreise so neu setzen:
Wenn Sie diesen Button drücken, werden die Nummernkreise:
Rechnung/Gutschrift/Bestellung/Lieferschein/Auftragsbestätigung/Angebot/
Kostenvoranschlag auf die eingestellten Werte gesetzt. Sie können also jederzeit
die Rechnungsnummern neu setzen.
Beim klicken auf "speichern" werden die Nummernkreise nur neu gesetzt, wenn Sie
verändert wurden.
!! Möchten Sie einen Nummernkreis bei der gleichen Zahl wieder beginnen lassen
(z.B. nach einem Jahr) müssen Sie erst einen beliebigen Wert einstellen, dann
speichern und danach wieder den richtigen Wert (da sich die Zahl sonst nicht
verändert und das Programm dies nicht als Änderung interpretiert).!!
bereits erstellte Aufträge sind
jederzeit editierbar:
Wenn hier ein Haken gesetzt ist, können Sie alle Aufträge jederzeit nochmal
verändern. In der Auftragsübersicht klicken Sie dazu auf den jeweiligen Auftrag
und wählen "weiterbearbeiten". Daraufhin wird der Auftrag mit der gleichen
Auftragsnummer zum bearbeiten geöffnet.
Formulareditor:
Mit dem Formulareditor können Sie das Aussehen Ihrer Aufträge anpassen. Sie
wählen aus was auf der Rechnung und wo es auf der Rechnung erscheint.
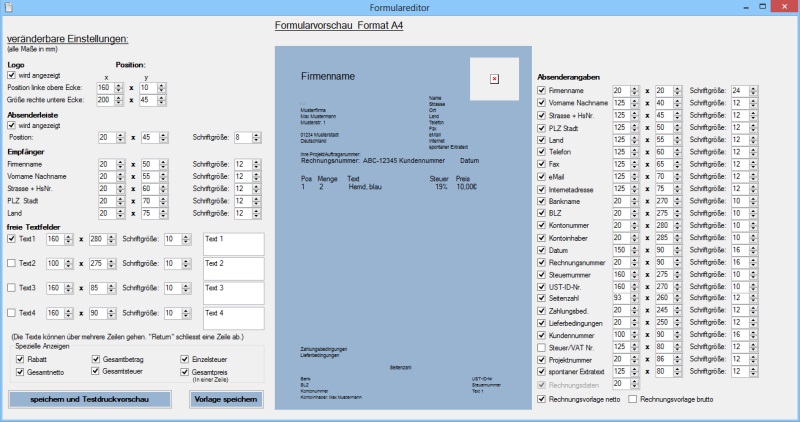
Sie können hier jedes einzelne Element auf dem Ausdruck
an- uns abschalten, die Schriftgröße ändern und die Position festlegen.
Die angezeigte Kundennummer etc. sind mit Beispieldaten gefüllt. Auf "richtigen"
Ausdrucken steht natürlich eine "richtige" Rechnungsnummer.
In die freien Textfelder(links) können Sie mehrzeilige
Texte schreiben. z.B. Handelsregisterausdruck, Stadt etc.. Schreiben Sie den Text
in ein freies Textfeld hinein, erscheint er auch in der Mitte in der
Formularvorschau. Wenn Sie am Zeilenende die "Entertaste" drücken können Sie in
der nächsten Zeile weiterschreiben. Diese Textfelder sind in der Größe nicht
eingschränkt.
Die Steuer/VAT Nr. ist nur für Auslandsrechnungen wichtig. Darin steht dann die
VAT des Rechnungsempfängers. Das hat nichts mit Ihrer eigenen Steuernummer zu
tun.
Rechnungsvorlage netto/brutto:
Hier legen Sie fest ob Sie normale Rechnungen (Artikel liegt als Nettopreis vor
und auf der Rechnung wird netto und MwSt einzeln ausgewiesen) oder
Bruttorechnungen erstellen möchten ( wenn Artikel mit Bruttopreisen angelegt
werden, auf der Rechnung steht dann nur der Gesamtechnungsbetrag und daraus wird
die MwSt gebildet, die einzelnen Rechnungspositionen zeigen nur den
Bruttobetrag).
Wenn Sie fertig sind, klicken Sie auf "speichern und Druckvorschau" und es wird
ein Rechnungsformular angezeigt, wie es später aussieht.
Mit einem Klick auf "speichern" wird das Formular sofort gespeichert.
Der Formulareditor kann mit einem Klick auf die rechte obere Ecke ("X")
geschlossen werden. Denken Sie jeoch daran vorher Ihr Formular abzuspeichern.
Auftragsübersicht
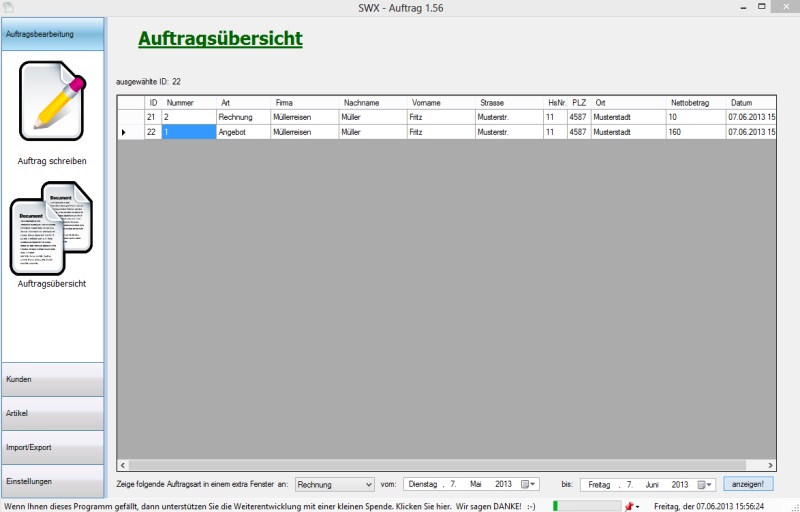
In der
Auftragsübersicht stehen alle angelegten
Aufträge. Sie können durch einen Klick auf die jeweilige Spaltenüberschrit
sortiert werden. Mit der linken Maustaste markieren Sie den Auftrag der
bearbeitet werden soll. Es erscheint ein Menü neben dem Mauszeiger, wenn Sie mit
der rechten Maustaste dann darauf klicken. Sie können jetzt den ausgewählten
Auftrag löschen oder drucken oder weiterbearbeiten. So ist es möglich aus einem
angelegten Angebot sofort eine Rechnung zu machen.
So wählen Sie z.B. ein Angebot aus - klicken (mit der rechten Maustaste klicken)
auf weiterbearbeiten - jetzt erscheint Ihr komplettes Angebot in der Maske
"Auftrag schreiben" - Sie haben nun die Möglichkeit das Angebot zu ändern oder
wählen Sie als Auftragsart einfach "Rechnung" und klicken auf "speichern und
Druckvorschau" --> so haben Sie eine Rechnung erstellt in der alle
Angaben (Anschrift und Artikel) aus dem ausgewählten Angebot enthalten sind.
Im unteren Fensterrand sehen Sie noch eine Möglichkeit
einzelne Auftragsarten nach einem bestimmten Zeitraum zu filtern.
Wählen Sie die Auftragsart aus - legen Sie den Zeitraum fest, von-bis die
Aufträge sein sollen und klicken dann auf "anzeigen!" In einem neuen Fenster
steht Ihnen dann die ausgewählten Aufträge für den ausgewählten Zeitraum zur
Verfügung. Es wird auch der gesamt Betrag und die gesamten Steuern des
Zeitraumes angezeigt.
Hier können Sie noch diese Aufträge in eine Textdatei exportieren. Diese
(Text)Datei kann von jeder Tabellenkalkulation gelesen werden. So können
Sie z.B. eine monatliche Zusammenstellung Ihrer Rechnungen erstellen, dann
exportieren Sie diese und geben Sie Ihrem Steuerberater, der diese Datei dann
einfach einlesen kann.
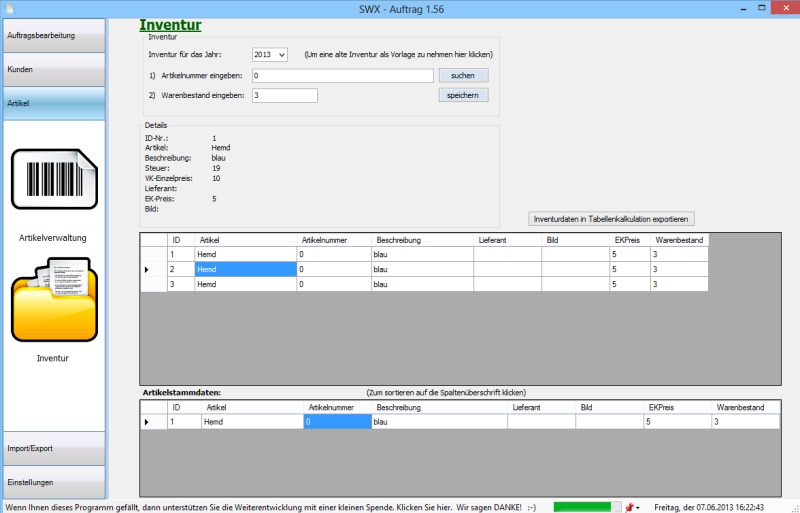
Erstellen Sie eine einfache Inventur, die Sie dann in einer Tabellenkalkulation weiterbearbeiten können.
Das Programm speichert jede Änderung sofort, sodass Sie
jederzeit aufhören und zu einem anderen Zeitpunkt weiterarbeiten können.
Wählen Sie oben das Jahr der Inventur aus. Je nachdem ob Sie zu diesem Jahr
schon Daten erfasst haben, werdem die Inventurdaten in der Mitte dargestellt.
Um Daten zu Ihrer Inventur hinzuzufügen geben Sie entweder oben die
Artikelnummer ein oder wählen unten aus den Artikelstammdaten den betreffenden
Artikel. Bestätigen oder ändern Sie den Warenbestand und klicken auf
"speichern". Der Artikel wird der Inventur hinzugefügt.
Um einen Artikel der Inventur zu ändern oder zu löschen klicken Sie den Artikel in der Mitte, im Inventurdatenfeld an. Daraufhin stehen die Daten im oberen Bereich und Sie können geändert werden. Klicken Sie auf "speichern" wird der geänderte Inventurartikel gespeichert. Ebenso können Sie durch einen Klick auf "ausgewählten Artikel aus Inventur löschen" den Artikel entfernen.
Wenn Sie fertig sind, haben Sie die Möglichkeit die Inventur an eine Tabellenkalkulation zu übergeben. Klicken Sie auf "Inventurdaten an Tabellenkalkulation exportieren" und geben Sie einen Namen und einen Speicherort für die Datei an. Es wird eine Excel-Datei (*.xls) erstellt, die Sie im entsprechenden Programm öffnen , ausdrucken und weiterverarbeiten können.
Datenexport
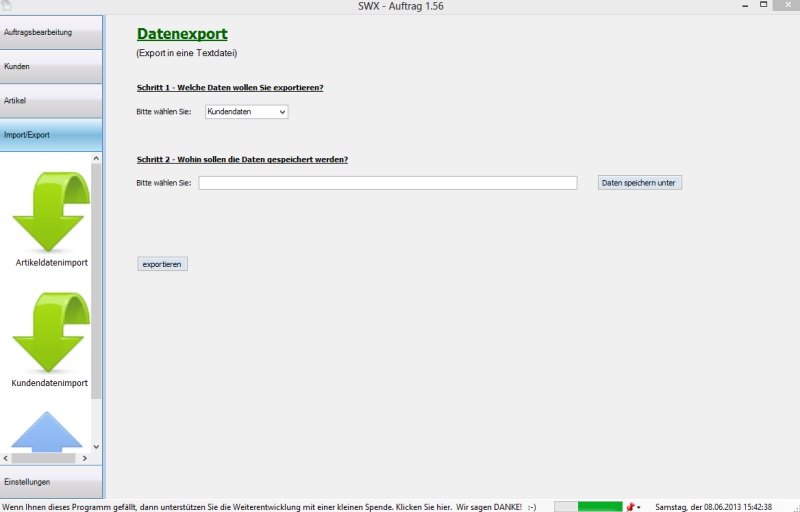
Im Fenster Datenexport können Sie Kundendaten, Artikeldaten und Inventurdaten in eine Textdatei exportieren. Diese Datei kann von fast allen Programmen geöffnet werden.
Im
1. Schritt
wählen Sie welche Art von Daten Sie exportieren möchten. Klicken Sie dazu
einfach auf die Auswahlbox und wählen den passenden Eintrag.
Im 2. Schritt
wählen Sie die Datei aus, in der die Daten gespeichert werden sollen. Klicken
Sie dazu auf "speichern unter" und wählen Sie in dem neuen Fenster den Ordner
und vergeben Sie einen Dateinamen. Sie können auch eine vorhandene Datei
überschreiben. Wenn sie die Datei festgelegt haben klicken Sie in dem
Auswahlfenster auf "speichern". Das Fenster schliesst sich wieder.
Klicken Sie jetzt auf "exportieren". Ihre Daten werden in die vorher festgelegt Datei geschrieben.
Datenimport
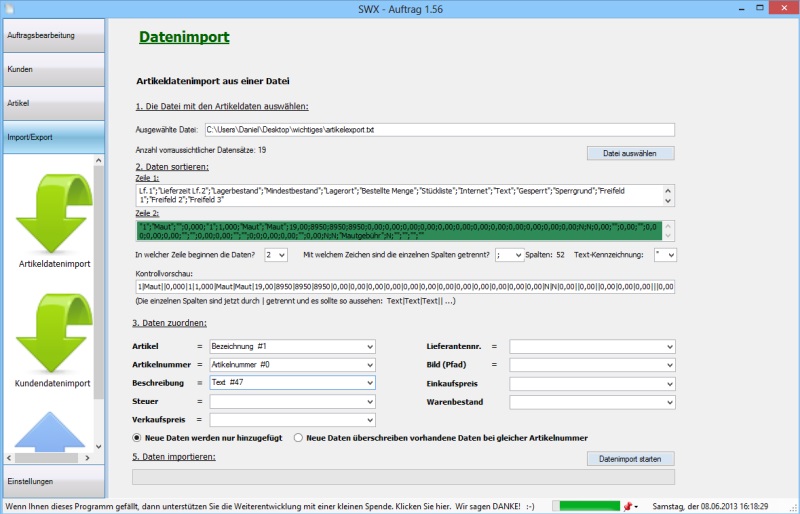
Mit dem Datenimport können Sie auf einfache Art und Weise Daten aus anderen Programmen oder Datenbanken in SWX-Auftrag integrieren. Es können Text/CSV Dateien importiert werden. Eine Zeile in der Datei sollte ungefähr so aussehen:
Beispiel:
"Artikelnummer";"Bezeichnung";"Einheit";"Gewicht"
Der Import von Kunden oder Artikeln funktioniert auf die gleiche Weise.
Schritt 1:
Wählen Sie links aus ob Sie einen Artikeldatenimport oder einen
Kundendatenimport durchführen möchten.
Schritt 2:
Klicken Sie oben auf "Datei auswählen" und wählen Sie die Datei aus, die Sie
importieren möchten.
Schritt 3:
Sie sehen jetzt die 1. und die 2. Zeile Ihrer Datei. Meist stehen in der 1.
Zeile die Spaltenüberschriften und die eigentlichen Daten gehen ab der 2. Zeile
los.
Wählen Sie deshalb jetzt die passende zeile aus indem Sie in der Auswahlbox "In
welcher Zeile beginnen die Daten?" die passende Zeile festlegen.
Schritt 4:
Jetzt legen Sie fest mit welchem Zeichen die einzelnen Spalten voneinander
getrennt sind. In obigen Beispiel ist es ein Semikolion ";" .
Schritt 5:
Legen Sie fest mit was -Text- gekennzeichnet ist. Im Beispiel ist sind es
Anführungszeichen " "
Schritt 6:
Jetzt sehen Sie in der Mitte wie die Werte in den einzelnen Spalten aussehen.
Sie sind durch ein | getrennt.
Jetzt müssen wir die einzelnen Spalten aus der Datei noch den Daten in unserem
Programm zuordnen. Klicken Sie auf eine einzelne Auswahlbox und ordnen Sie den
entsprechenden Eintrag zu. Ordnen Sie z.B. dem Feld Artikelnummer eine Spalte
zu, die der Artikelnummer entspricht. Wenn Sie nichts zuordnen können, dann
lassen Sie das Auswahlfeld leer.
Schritt 7:
legen Sie fest ob neue Daten nur hinzugefügt werden und bei gleicher
Artikelnummer die alten Daten erhalten bleiben - oder - ob die neuen Daten bei
gleicher Artikelnummer die alten Daten überschreiben sollen.
Schritt 8:
klicken Sie auf "Datenimport starten". Daraufhin beginnt der Import. Wie
lange ein Import dauert hängt davon ab wieviel Daten zu importieren sind und
ob alle Daten einem Auswahlfeld zugeordnet wurden.
Sie sehen beim importieren einen Fortschrittsanzeige.
Terminkalender:
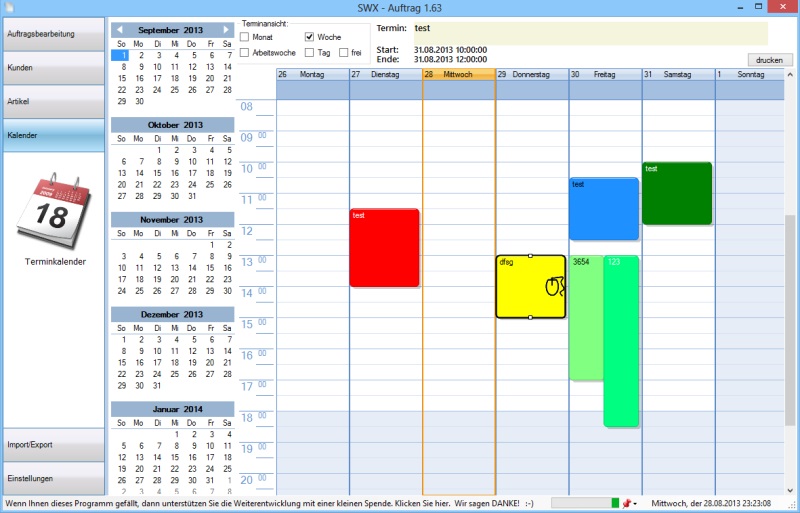
Mit dem Terminkalender können Sie Ihre Termin bequem verwalten. Sie können jeden Termin mit einer beliebigen Farbe und einer Schraffur versehen. Jeder Termin kann beliebig verschoben und ganz einfach verändert werden. Erinnern lassen können Sie sich von dem Programm selbst, per eMail und per SMS. Für Erinnerungen per eMail und SMS muss Ihr Computer nicht an sein. Erinnerungen können zwischen 5 Minuten bis zu 28 Tage vorher erinnern lassen.
Wenn Sie die rechte Maustaste über dem Kalender drücken steht Ihnen ein umfangreiches Menü zur Verfügung, mit dem Sie den kalender steuern können. Sie können den Text eines Termin bearbeiten, die Farbe ändern, die Schraffur ändern, die Bildausrichtung ändern, die Zeiteinteilung des Kalenders ändern und die Erinnerung einstellen.
Der Zeiteinteilung des Kalenders kann auf eine beliebigen Zeitraum zwischen Monaten und 5 Minuten eingestellt werden.
Um einen Termin zu löschen, klicken Sie auf den Termin und drücken dann die Entfernen-Taste. Dies ist meist "DEL" oder "Entf".
Erinnerungen per PC:
Damit können Sie sich an dem Computer erinnern lassen, an dem Sie mit
SWX-Auftrag arbeiten. Dazu muss das Programm laufen. Es prüft einmal pro Minute
ob es einen Termin zur aktuellen Uhrzeit gibt. Dies funktioniert wie der
Kalender in Outlook.
Erinnerungen per SMS:
Sie können sich eine SMS zu einem Termin zusenden lassen. Dazu nutzt das
Programm den SMS-Gateway von
sms-standard.de. Tragen
Sie Ihre Zugangsdaten von SMS-Standard im Programm -unter Einstellungen- ein und
schon können Sie sich per SMS erinnern lassen.
SMS-Standard ist von mir programmiert und nutzt das Prepaid Prinzip. Laden Sie
einfach Ihr Konto mit einem beliebigen Betrag auf und dann können Sie diesen
einfach absimsen.
Erinnerungen per eMail:
Sie können sich per eMail zu einem Termin erinnern lassen. Dazu wird eine eMail
auf meinem Webserver erzeugt und zu dem von Ihnen bestimmten Termin an die
hinterlegte eMailadresse versendet. Sie hinterlegen in den Einstellungen die
eMailadresse.
Der Betrieb eines Server kostet Geld. Deshalb funktioniert die Erinnerung per
eMail nur, wenn Sie einen (einmaligen) Betrag gespendet haben und den dann
erhaltenen Code im Programm eingetragen haben.